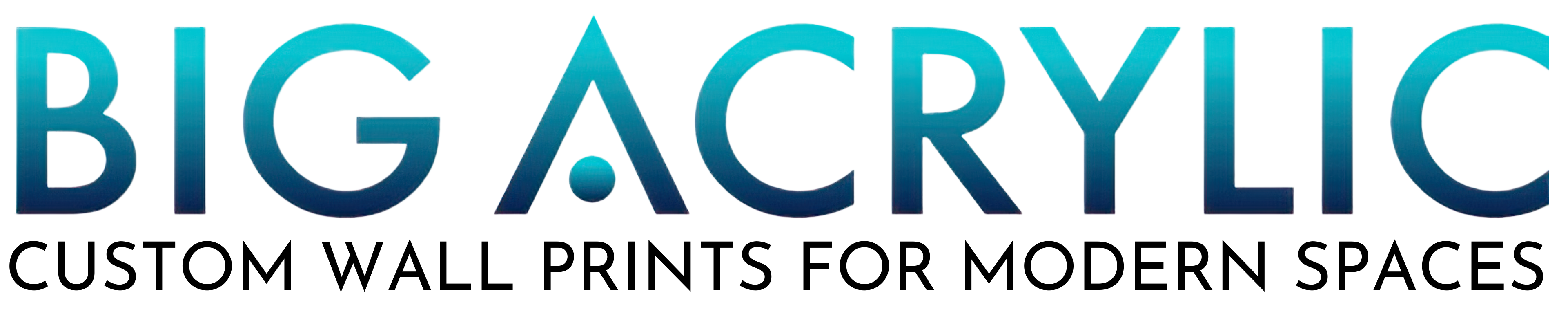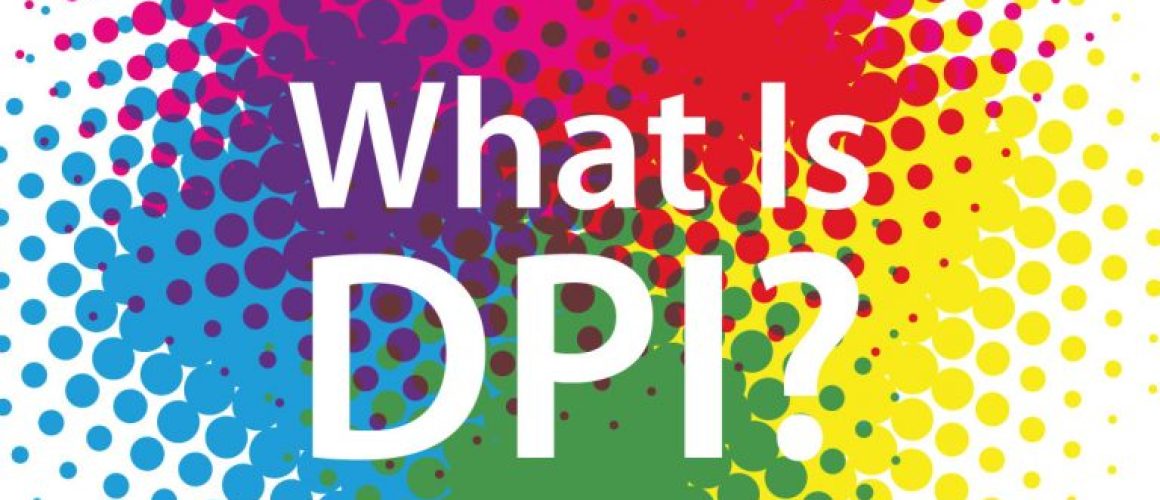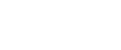dpi resolution facts
What is D.P.I
DPI resolution , an acronym for “dots per inch,” represents the resolution or dot density of an image when it’s printed or displayed on a screen. A higher DPI means increased image detail and sharpness. This factor holds significant importance, especially in printing, as it directly influences the quality and clarity of the final output.
The main difference between 150 DPI and 300 DPI lies in the level of detail and print quality:
- 150 DPI (Dots Per Inch):
- Lower dpi resolution.
- Images appear less sharp and detailed.
- Suitable for images that will be viewed from a distance or at a larger size, such as banners, posters, or large-scale displays.
- Commonly used for web graphics or images meant to be viewed on screens.
- 300 DPI (Dots Per Inch):
- Higher resolution.
- Images appear much sharper and more detailed.
- Ideal for images that will be printed and viewed up close, such as photographs, brochures, magazines, and documents.
- Ensures finer details are accurately reproduced in print.
In summary, the choice between 150 DPI reolution and 300 DPI depends on the intended use of the image. If you’re designing something for print or something that will be viewed up close, such as a photo or a brochure, using a higher DPI like 300 will result in better image quality. On the other hand, if the image is primarily meant for digital display, like on a website, a lower DPI like 150 might be sufficient.
At Big acrylic, we accept anything over 100 dpi as suitable. As we primarily work with large photos, it is uncommon for clients to have excessively large files for their prints. In cases where files are compromised, we utilize Gigapixel to increase their size.
How do i know the dpi resolution of my photo ?
To determine the DPI (dots per inch) of a photo, you can use various software tools and methods:
- Image Editing Software: Most image editing software, such as Adobe Photoshop, GIMP, or Adobe Lightroom, allow you to view and change the DPI of an image. Here’s how you can check DPI using Adobe Photoshop:
- Open the image in Photoshop.
- Go to the “Image” menu.
- Select “Image Size.”
- In the “Image Size” dialog box, you’ll see a section called “Resolution” or “Pixel Density.” This indicates the DPI of the image.
- Properties (Windows) or Get Info (Mac): On both Windows and macOS, you can check the DPI of an image using the file properties or file info window:
- Right-click the image file.
- Select “Properties” on Windows or “Get Info” on macOS.
- Look for the details related to the image, which might include resolution or DPI information.
- Online Tools: There are various online tools that allow you to upload an image and view its DPI. You can search for “DPI checker” or “image DPI viewer” to find these tools.
- Command Line Tools (Advanced): If you’re comfortable using command-line tools, you can use software like “exiftool” to extract metadata from the image file, which may include DPI information.
Best practice
Keep in mind that DPI is a property that’s more relevant for print and physical display. Images on digital screens, like computer monitors and smartphones, are usually displayed at a standard resolution (often around 72 or 96 DPI) regardless of the image’s DPI setting. The DPI setting becomes significant when you’re printing the image.
Remember that changing the DPI of an image won’t necessarily change its quality or resolution; it mainly affects how the image is printed. If you’re not familiar with these processes, it’s a good idea to consult a professional or follow online tutorials specific to your chosen software.
What are the best online tools to increase dpi ?
Additionally increasing the DPI of an image isn’t a straightforward process. DPI is a measure of print resolution and doesn’t directly affect the pixel dimensions of the image. However, if you need to prepare an image for printing and want to increase its effective print quality, you can try various tools to help improve the image’s appearance when printed. Keep in mind that these tools might not truly increase the image’s resolution.They use algorithms to enhance the image’s quality for print purposes.
Here are a few online tools that might be useful for improving print quality:
- Reshade Image Enlarger: Reshade is an online tool designed to upscale and enhance images for better print quality. It uses AI-based algorithms to enlarge and improve the images while minimizing pixelation and artifacts.Website: https://reshade.com/
- Let’s Enhance: Let’s Enhance offers image upscaling using AI algorithms. It’s designed to enhance images for printing, allowing you to improve the quality of low-resolution images.Website: https://letsenhance.io/
- Waifu2x: Originally designed for anime-style images, Waifu2x can also be used to enhance other types of images. It’s particularly effective at reducing noise and enhancing details.Website: https://waifu2x.me/
- Topaz Gigapixel AI: Topaz Gigapixel AI is a powerful tool that uses AI to upscale images while maintaining detail and sharpness. It’s available as both an online service and a standalone software.Website: https://topazlabs.com/gigapixel-ai/
Conclusion
Also note that while these tools can improve the appearance of images for printing, they can’t truly create additional detail or resolution that wasn’t in the original image. The best practice is to start with the highest-resolution source image you have and to avoid extreme upscaling. It can lead to artifacts and unnatural results. Always maintain a backup of your original image before making any modifications.
If print quality is a significant concern, it’s often best to work with the highest-resolution images available and to consult a professional graphic designer or photographer for guidance on preparing images for print.